
Vorwort
Diese Anleitung erklärt den untethered Jailbreak und Unlock für das iPhone 3GS und iPhone 4 mit der iOS 5.0.1 unter Windows und Mac.
Voraussetzung für einen Unlock:
Ihr müsst eines der nachfolgenden Basebandversionen (Modemfirmware) auf eurem iPhone haben, um den Unlock mit Ultrasn0w durchzuführen. Welche Baseband-Version ihr auf eurem iPhone habt, findet ihr unter Einstellungen > Allgemein > Info > Modem-Firmware.
- iPhone 4: 01.59.00
- iPhone 3GS: 04.26.08, 05.11.07, 05.12.01, 05.13.04 und 06.15.00
Sollte beim iPhone 4 die Baseband nicht zutreffen, so ist es bis Dato nicht möglich einen Softwareunlock durchzuführen.
Bei den iPhone 3GS Nutzern sieht dies etwas anders aus. Ist eure Baseband oben nicht aufgelistet, so gibt es die Möglichkeit eine iPad-Baseband (06.15.00) auf euer iPhone zu portieren. Jedoch nur mit Konsequenzen! Lest unbedingt die Warnung in dieser Anleitung durch wie ihr eine iPad-Baseband auf euer Gerät bekommt.
Wichtig für die Zukunft:
Meidet auf jeden Fall Updates in Zukunft, wo ihr nicht wisst, ob ein Unlock wieder möglich ist! Achtet auch darauf, dass ihr immer eine Custom Firmware auf euer iPhone spielt! Denn nur eine Custom Firmware schließt ein Update der Baseband aus! Spielt ihr nämlich eine original Firmware drauf, so wird eure Baseband automatisch mit aktualisiert und ein Unlock ist somit nicht mehr möglich!! Weiters empfehle ich euch, den SHSH-Blob zu sichern! Und zwar mit beiden Anleitungen: TinyUmbrella und iFaith.
Anleitung iPhone 3GS / iPhone 4 untethered Jailbreak & Unlock iOS 5.0.1:
- iTunes auf die Version 10.5.2 updaten
- iPhone anschließen und iTunes öffnen
- Erstellt sicherheitshalber ein Backup. Rechtsklick auf euer iPhone, dann auf Synchronisieren klicken.
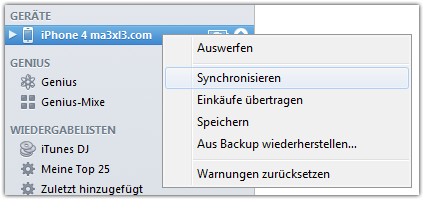
- Ladet die iOS 5.0.1 von eurem iPhone-Modell nachfolgend herunter.
iOS 5.0.1: iPhone 4 – iPhone 3GS - Ladet Redsn0w herunter.
Redsn0w 0.9.10b6: Windows – Mac
Entpackt und startet Redsn0w (Windows 7 / Vista User sollten Redsn0w als Administrator ausführen).
- Klickt auf Extras (1) , dann Custom IPSW (2) und wählt die heruntergeladene Firmware (iOS) aus. Das erstellen der Custom Firmware kann etwas dauern.
- Nachdem eure Custom Firmware erstellt wurde, geht ihr auf Pwned DFU (3).
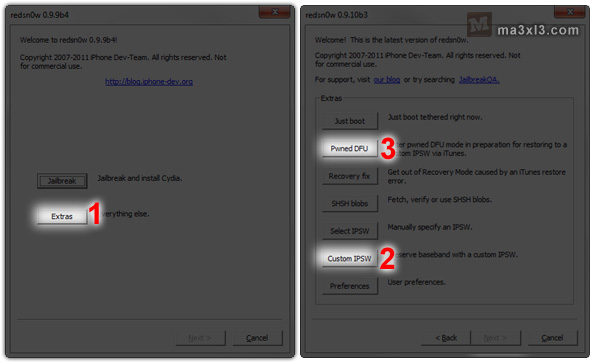
- Nun müsst ihr das iPhone wie folgt in den DFU-Mode bringen:
- Den Home-Button und Power Button gleichzeitig für 10 Sekunden drücken
- Jetzt den Power Button loslassen und den Home-Button für weitere 10 Sekunden gedrückt halten.
- Seid ihr erfolgreich in den DFU-Modus gekommen wird euch Done! angezeigt, dann könnt ihr Redsn0w schließen.
- Nun wieder iTunes starten. Die Meldung, dass sich euer iPhone im Wartungszustand befindet mit OK bestätigen.
- Auf Wiederherstellen mit “Shift + Linksklick” (Windows) oder “ALT + Linksklick” (Mac) und die erstellte Custom Firmware auswählen (Datei fängt mit NO_BB_iPhone… an). Ihr dürft keinesfalls die Original Firmware auswählen!! Die Datei Custom Firmware befindet sich im gleichen Ordner wo ihr die original Firmware heruntergeladen habt.


- Nachdem das Update von iTunes durchgeführt wurde, wählt ihr Als neues iPhone konfigurieren aus (Backup wird erst am Schluss zurückgespielt).
- Startet nochmals Redsn0w (Windows 7 / Vista User sollten Redsn0w als Administrator ausführen).
- Klickt nun auf Jailbreak (1), dann auf Next und schaltet euer iPhone aus.
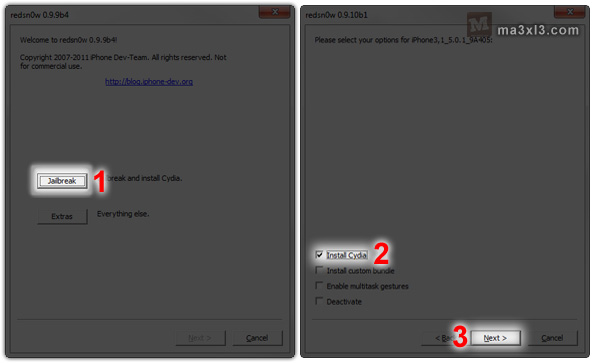
- Nun müsst ihr das iPhone wieder wie folgt in den DFU-Mode bringen:
- Den Home-Button und Power Button gleichzeitig für 10 Sekunden drücken
- Jetzt den Power Button loslassen und den Home-Button für weitere 10 Sekunden gedrückt halten.
- Seid ihr erfolgreich in den DFU-Modus gekommen, müsst ihr dann kurz warten, bis die Firmware automatisch identifiziert wurde und müsst denn nur noch Install Cydia (2) und auf Next (3) klicken und der Jailbreak wird eingespielt.
- Nachdem euer iPhone hochgestartet ist, vergewissert euch, dass ihr eine Internetverbindung habt (WiFi)
- Startet Cydia
- Geht rechts unten auf Suche, gebt ultrasn0wein, auswählen und installieren.
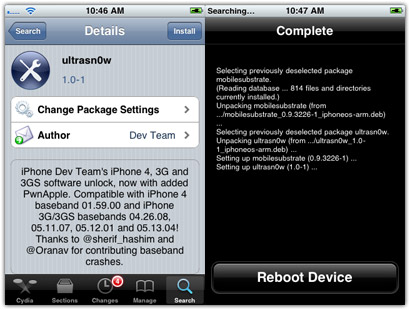
- Danach noch ein Neustart durchführen nun solltet ihr ein Netz empfangen.
- Um euer Backup wiederherzustellen im iTunes, Rechtsklick auf euer iPhone, dann auf Aus Backup wiederherstellen klicken und euer zuvor erstelltes Backup auswählen.
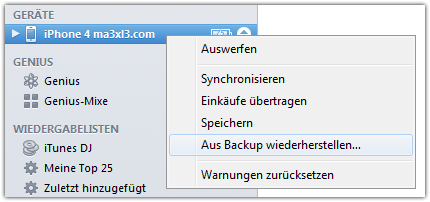
Sollte euch die Anleitung gefallen haben, könnt ihr mich unterstützen indem ihr mir ein kühles Blondes beim nachfolgenden Button spendiert. Danke.
Viel Spaß mit eurem gejailbreakten iPhone!
Hinweis: ma3xl3.com haftet bei eventuellen Schäden am PC, Mac, iPhone oder anderen Dingen, die aufgrund dieser Anleitung hervorgerufen wurden nicht. Die Verwendung dieser Anleitung geschieht auf eigener Gefahr!
Probleme und Lösungen
Ich bekomme in iTunes den Fehler 3194 oder Fehler 21, was nun?
- iTunes schließen
- Startet den Editor (unter Windows Vista / 7 müsst ihr ihn als Administrator ausführen, sonst wird die Datei nicht überschrieben!)
- Geht auf Datei > Öffnen und geht auf C:\Windows\System32\drivers\etc
- Vergewissert euch, dass ihr Alle Dateien (*.*) ausgewählt habt, ansonsten werden euch keine Dateien angezeigt und öffnet die hosts.
- Sucht in dieser Datei nach gs.apple.com und löscht die ganze Zeile heraus.
- Jetzt noch Datei > Speichern und könnt den Editor schließen
- iTunes starten und die Firmware nochmals probieren einzuspielen.
Redsn0w meldet „No identifying data fetched“
- Startet Redsn0w
- Geht auf Extras > Select IPSW und wählt die heruntergeladene Firmware (iOS) aus
- Klickt auf Back > Jailbreak, die weiteren Schritte sind in der Anleitung
Neusten Posts
 Apple veröffentlicht iOS 6.1.3 - Jailbreaker haltet euch fern!
Apple veröffentlicht iOS 6.1.3 - Jailbreaker haltet euch fern! Evasi0n Jailbreak bereits auf über 14 Millionen Geräten vorhanden
Evasi0n Jailbreak bereits auf über 14 Millionen Geräten vorhanden TinyUmbrella 6.12.00 unterstützt nun iOS 6.1.2 - Sichert euren SHSH-Blob!
TinyUmbrella 6.12.00 unterstützt nun iOS 6.1.2 - Sichert euren SHSH-Blob!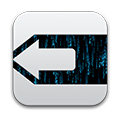 evasi0n Jailbreak soll mit iOS 6.1.3 nicht mehr möglich sein
evasi0n Jailbreak soll mit iOS 6.1.3 nicht mehr möglich sein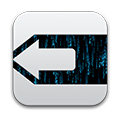 evasi0n 1.5 untethered Jailbreak verbessert Startzeit
evasi0n 1.5 untethered Jailbreak verbessert Startzeit